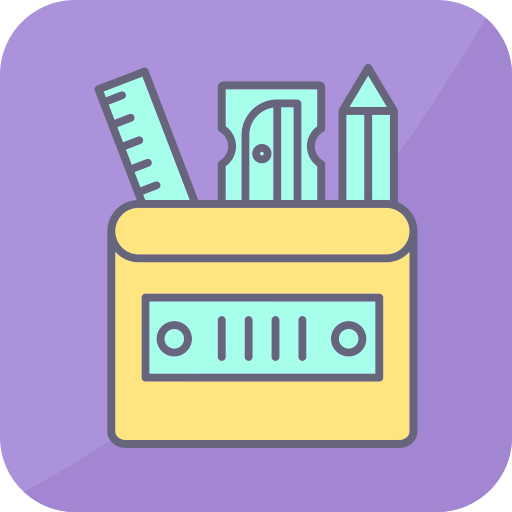Как починить гугл хром в виндовс 7?
Google Chrome является одним из самых популярных веб-браузеров, используемых миллионами людей по всему миру. Однако, как и любое программное обеспечение, иногда он может столкнуться с проблемами и требовать ремонта. Если вы используете операционную систему Windows 7 и столкнулись с проблемами в работе Google Chrome, в этой статье мы расскажем вам о нескольких методах, которые помогут вам исправить эти проблемы.
Перезагрузите компьютер и проверьте подключение к интернету
Первым шагом при возникновении проблем с Google Chrome в Windows 7 является перезагрузка компьютера. Это может помочь исправить временные сбои в системе и восстановить нормальную работу браузера. Также убедитесь, что у вас есть стабильное подключение к интернету, так как проблемы с сетью могут вызывать ошибки в работе Google Chrome.
Очистите кэш и временные файлы
Если перезагрузка компьютера не помогла, следующим шагом может быть очистка кэша и временных файлов браузера. Для этого выполните следующие действия:
- Откройте Google Chrome и нажмите на иконку с тремя точками в правом верхнем углу окна браузера.
- В выпадающем меню выберите «Настройки».
- Прокрутите страницу вниз и выберите «Дополнительные настройки».
- В разделе «Конфиденциальность и безопасность» нажмите на «Очистить данные браузера».
- Установите флажки рядом с «Кэш изображений и файлов», «Файлы cookie и другие данные сайтов» и «История посещений сайтов».
- Нажмите на кнопку «Очистить данные».
После выполнения этих действий перезапустите Google Chrome и проверьте, исправились ли проблемы.
Обновите Google Chrome
Если очистка кэша и временных файлов не помогла, следующим шагом может быть обновление Google Chrome до последней версии. Новые версии браузера часто содержат исправления ошибок и улучшения производительности. Для обновления Google Chrome выполните следующие действия:
- Откройте Google Chrome и нажмите на иконку с тремя точками в правом верхнем углу окна браузера.
- В выпадающем меню выберите «Справка».
- В появившемся подменю выберите «О Google Chrome».
- Браузер автоматически проверит наличие обновлений и начнет их загрузку и установку, если они доступны.
Отключите расширения и плагины
Иногда проблемы с Google Chrome могут быть вызваны конфликтами с установленными расширениями или плагинами. Попробуйте отключить все расширения и плагины, а затем постепенно включайте их одно за другим, чтобы определить, какое из них вызывает проблему. Для отключения расширений и плагинов выполните следующие действия:
- Откройте Google Chrome и в адресной строке введите «chrome://extensions».
- Нажмите на переключатель рядом с каждым расширением и плагином, чтобы отключить их.
Если после отключения расширений и плагинов проблемы исчезли, значит одно из них было причиной проблемы. Постепенно включайте расширения и плагины, чтобы определить, какое из них вызывает проблему, и удалите или замените его.
Переустановите Google Chrome
Если ни один из предыдущих методов не помог вам решить проблемы с Google Chrome, последним шагом может быть переустановка браузера. Для переустановки Google Chrome выполните следующие действия:
- Откройте Панель управления в Windows 7.
- Выберите «Удалить программу».
- Найдите Google Chrome в списке установленных программ и щелкните правой кнопкой мыши на нем.
- Выберите «Удалить» и следуйте инструкциям на экране для завершения процесса удаления.
- Загрузите последнюю версию Google Chrome с официального сайта и установите ее.
Переустановка Google Chrome может помочь исправить любые проблемы, связанные с браузером.
В этой статье мы рассмотрели несколько методов, которые помогут вам починить Google Chrome в Windows 7. Начиная с перезагрузки компьютера и проверки подключения к интернету, и заканчивая переустановкой браузера, эти методы позволят вам восстановить нормальную работу Google Chrome. Если ни один из этих методов не помог вам решить проблему, рекомендуется обратиться за помощью к специалисту или попробовать использовать другой веб-браузер.